Click the appropriate link to download the update for either an x86 (32-bit) or x64 (64-bit version) of Windows 7. Click the “Download” link on the next page to download the file, and then double-click the downloaded update file to install it. Step Four: Download and Install the Windows 7 SP1 Convenience Rollup. If you choose to install Windows 7 SP1 from the Microsoft Download Center Web site, there are steps that you can take to make sure that you have a good experience when you install the service pack. This article, KB 2505743, provides some suggestions to improve your experience when you install Windows 7 SP1 from the Microsoft Download Center Web site.
- Windows 7 Sp1 Update Failed
- Windows 7 Sp1 Update X64
- Windows 7 Sp1 Update X86 64
- Microsoft Windows 7 Sp1 Update
- Win 7 Sp1 X86
- Windows 7 Sp1 Update X86 Windows 10
Platform(s): Desktop

Developer(s): Microsoft
Windows 7 Service Pack 1 Free Download 32-bit and 64-bit ISO bootable image for USB. It is an updated full version offline installer and standalone setup of Windows 7 SP1 Free Download. It is an updated full version offline installer and standalone setup of Windows 7 SP1 Free Download.
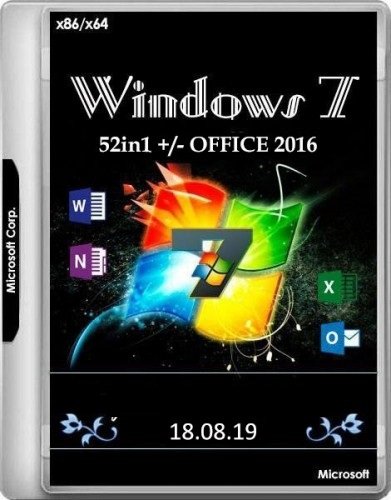
Family(s): Windows
100% Offical ISO
File Size: Various with file
Description (By Editor)
Windows 7 Ultimate is the highest in all editions, and was targeted at home PC users. Ultimate and Enterprise editions are almost identical in terms of features, only licensing plans and upgrade options are different. The 32-bit version of Windows 7 Ultimate support up to 4 GB RAM while the 64-bit version supports up to 192 GB RAM. Compared to Home Premium and Professional, the Ultimate version has more features like BitLocker Drive Encryption and Multilingual User Interface. Windows 7 supports a maximum of 1 physical processor in Home Basic and Home Premium Edition, while Ultimate Edition supports 2 physical processor.
Service packs include ISOs, Edition N, and Language Pack are included in the download menu.
General information (for all editions)
Windows 7 (the successor to Windows Vista) was released to the public on October 22, 2009, and was more successful than Windows Vista. The graphical user interface of Windows 7 is similar to Windows Vista, glass-like interface design (known as Windows Aero) is available in all versions of Windows 7 (except the Starter Edition). Compared to the earlier version, many new features have been added to the user interface, such that the taskbar can now pin the app, users can use the photo slideshow as a desktop wallpaper, redesign of Windows Explorer and Notification area, new jump list menu when right-click in the taskbar app, new keyboard shortcuts to control UI elements, new Window management features, and much more.
There are some new features and functionality available in Windows 7 that are not available in Windows Vista such as, Libraries in Winidows Explorer, Multi-Touch enabled, app work progress in taskbar, Devices and Printers in control panel, Device Stage, easy dual monitor setup, home group , Microsoft Virtual PC, VHD (Virtual Hard Disk) file format support, and many improvements in performance and hardware support. Your favorite pre-installed apps like Internet Explorer, Windows Media Player and Windows Media Center come with the latest version in Windows 7.
Windows 7 overall more stable, secure, and improved version of Vista. There are 6 different editions of Windows 7, which are Starter, Home Basic, Home Premium, Professional, Enterprise and Ultimate. Except the Starter, all versions are available for 32 and 64-bit capable systems. A service pack and platform update was issued by Microsoft for Windows 7. Both service pack and platform update include hardware / software support improvements, while the platform update include new version of IE browser, Internet Explorer 10.
Specification (Ultimate edition)
| Available in | 100+ languages |
| CPU Platform(s) | IA-32, x86-64 |
| License | Commercial |
Screenshot(s)
System requirements
Minimum for Ultimate edition:
- 1 GHz processor or higher.
- 1GB of RAM.
- 20GB of free disk space.
Installation instructions (for clean installation)
Starting installer in PC (via USB)
Follow the steps given below:
- Download the Windows 7 ISO image file from the download section.
- Install a USB bootable creation software (such as Rufus) on your Windows computer.
- Plug in a USB flash drive (at least 8-16 GB of space) with your computer.
- Open the USB bootable creation software, and select the ISO image file of Windows 7, and start the process.
- As soon as done, plug the bootable USB into a system where you want to install Windows 7.
- Restart the computer.
- Press the boot device menu key and select USB to boot first.
- Select USB device and start the Windows 7 installer.
Starting installer in VMware
- Download the Windows 7 ISO image file from the download section.
- Launch the VMware Player, and start creating a new virtual machine.
- Select the ISO image file of Windows 7, and use the default settings for the virtual machine.
- Start the virtual machine and go to the Windows 7 installer.
Starting installer in VirtualBox
- Download the Windows 7 ISO image file from the download section.
- Launch the Virtualbox application on your computer, and start creating a new virtual machine.
- Select Windows 7 and use defualt settings for the virtual machine.
- Start VM and when it asks to select the Host Drive, then select the downloaded Windows 7 ISO file in step 1.
Last step
As soon as you go to the Windows 7 install screen, follow the steps given below:
- Select language, time, etc. settings, go to next, and press 'Install Now'.
- Select the installation type on Custom (Advanced).
- On the partition selection screen, if your PC already has a Windows installed, then select Windows Drive and format the partition. Or, select the Unallocated space, click the Drive Options link and create a new partition.
- Select the primary partition, press Next, and start the installation.
- Wait while Windows 7 is being installed on your PC, your computer may restart several times during installation, don't press any key and do not eject the USB drive.
- After the installation is complete, create a user account and follow the instructions on the screen.
- As soon as you go to the Windows 7 desktop screen, remove the USB flash drive and activate your windows.
The product activation key is not included in the download file, please use your own.
Download help
In the download menu, 'x86' stands for 32-bit editions, 'x64' is for 64-bit versions and 'SP' stands for Service Pack.
Last Edited 7 months ago
Comments
Latest Uploads
Microsoft regularly releases major updates to its Windows operating systems.
Formerly, those updates pushed through comprehensive service packs, but more often these days, they're semi-regular and significant updates through Windows Update.
In fact, in Windows 10 and Windows 8, the service pack, as we know it from previous versions of Windows, is essentially a dead idea. Much like updates on your smartphone, Microsoft is continually adding major features through automatic patching.
Latest Major Updates to Windows 10
As of October 2019, the last major update to Windows 10 is Windows 10 Version 1903, referred to as the May 2019 Update and code-named 19H1. This update began rolling out on May 21, 2019.
Updating is automatic through Windows Update.
You can read more about the individual fixes and improvements on Microsoft's What's New in Windows 10 Version 1903.
Latest Major Updates to Windows 8
As of October 2019, the latest major update for Windows 8 is the confusingly named Windows 8.1 Update.
If you've already updated to Windows 8.1, the easiest way to update to Windows 8.1 Update is through Windows Update. See instructions for manually installing Windows 8.1 Update in the Download Windows 8.1 Update section of our Windows 8.1 Update Facts piece.
If you are not already running Windows 8.1, see How to Update to Windows 8.1 for detailed instructions on applying the Windows 8.1 update. When that's done, update to Windows 8.1 Update through Windows Update.
Windows 7 Sp1 Update Failed
Microsoft is not planning another big update to Windows 8, like a Windows 8.2 or Windows 8.1 Update 2. New features, if available, will instead be pushed through updates on Patch Tuesday.
Windows 7 Sp1 Update X64
Latest Microsoft Windows Service Packs (Windows 7, Vista, XP)
Windows 7 Sp1 Update X86 64
The most recent Windows 7 service pack is SP1, but a Convenience Rollup for Windows 7 SP1 (basically an otherwise-named Windows 7 SP2) is also available which installs all patches between the release of SP1 (February 22, 2011) through April 12, 2016.
Microsoft Windows 7 Sp1 Update
The latest service packs for other versions of Microsoft Windows include Windows Vista SP2, Windows XP SP3, and Windows 2000 SP4.
In the table below are links that take you directly to the latest Microsoft Windows service packs and major updates for each operating system. These updates are free.
Win 7 Sp1 X86
The easiest way to install the latest Windows service pack or update is to run Windows Update.
Windows 7 Sp1 Update X86 Windows 10
[1] Beginning in Windows 8, Microsoft began releasing regular, major updates to Windows 8. Service packs will not be released.
[2] Windows 7 SP1 and the April 2015 Servicing Stack Update both must be installed prior to installing the Convenience Rollup.
[3] Windows Vista SP2 can only be installed if you already have Windows Vista SP1 installed, which you can download here for 32-bit versions, and here for 64-bit ones.
[4] Windows XP SP3 can only be installed if you already have Windows XP SP1a or Windows XP SP2 installed. If you do not have one or the other of those service packs installed, install SP1, available here, before trying to install Windows XP SP3.
[5] Windows XP Professional is the only 64-bit version of Windows XP and the latest service pack released for the operating system is SP2.