Windows 10 includes the USB selective suspend feature that lets you automatically put USB devices in a very low-power state when they're not actively in use. It's an important feature because it helps prolong battery life on your laptop or tablet, but it may also cause problems with certain peripherals connected to your PC.
- How To Open Usb Drive
- What Is Usb Selective Suspend Setting
- Disable Usb Ports Windows 10
- Open Usb Port Windows 10
If a USB device isn't working correctly, you can try to disable selective suspend on Windows 10. That may cause your computer to draw more power, but it may help to identify and fix the problem as well.
If your desktop computer came with USB ports on the front of the computer and they do not work, a cable inside the computer might have become disconnected. First, make sure the USB ports at the rear of the computer work by connecting a USB device to the rear port. Enable Or Disable USB Ports On Windows 10 Through Use BIOS Some of the computer manufacturers provide you with an option to disable or enable USB ports in BIOS. Go to BIOS mode to check out the options available to enable USB ports. If you get confused and don’t know where to locate the option, check the user manual of your computer.
In this Windows 10 guide, we walk you through the steps to prevent the OS from suspending USB devices by changing the power options in the Control Panel.
How to disable USB selective suspend
If you're having connectivity issues with USB peripherals on Windows 10, use these steps to disable the USB selective suspend feature.

Important: It's only recommended that you change this particular setting when you're experiencing problems with a USB device. Otherwise, you should leave the option enabled.
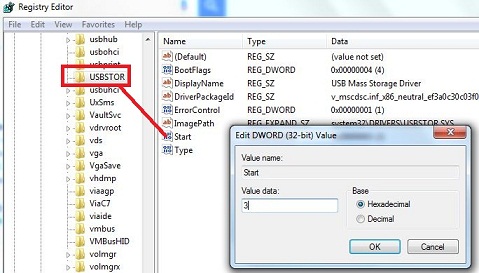
- Open Control Panel.
- Click on Hardware and Sound.
- Click on Power Options.
Under 'Preferred plan,' click the Change plan settings link for the plan you're currently using. (If you change the settings on the power plan that isn't active, this won't work.)
Click the Change advanced power settings link.
- Expand USB settings.
- Expand USB selective suspend setting.
Select Disabled from the drop-down menu.
- Click Apply.
- Click OK.
If you're changing the settings on a laptop or tablet, you'll see two options: On Battery and Plugged in, so make sure to change those settings accordingly.
Once you complete these steps, Windows 10 will no longer power off USB devices connected to your computer, which can fix any problem you may have as a result of this feature.
While this guide focuses on Windows 10, USB selective suspend has been around for a long time, and you can use the same steps on machines running Windows 8.1 and Windows 7.
More Windows 10 resources
For more help articles, coverage, and answers to common questions about Windows 10, visit the following resources:
Hi Gregory,
Welcome to Microsoft Community.
I understand that you have an issue with the USB ports which keeps turning off. We apologize for the inconvenience caused to you.
How To Open Usb Drive
I would like to know the detail below to assist you better.
Is the issue specific to keyboard?
Do you get any error message/code?
Did you try connecting the keyboard to a different computer and check for the issue?
I request you to run the Hardware and Devices Troubleshooter and check if it helps.
The Hardware Troubleshooter is an automated tool which checks the hardware connected to the computer for any known issues and provides the details on how to fix them. Follow these steps to run the troubleshooter.
What Is Usb Selective Suspend Setting
Click Start.
Type Troubleshooting in the search bar and press “Enter”.
In the “Troubleshooting” window, click on “View All” on the left pane.
Click on “Hardware and Devices”.
Click on “Advanced” and then click on “Run as Administrator”.
Click “Next” and follow the on-screen instructions to complete the troubleshooting process.
Also update the USB drivers via Device manager and check if it helps.
Disable Usb Ports Windows 10
Press Windows key + X key and click Device Manager.
Expand the Universal Serial Bus controller.
Right-click on the Universal Serial Bus controller and click on Update.
Restart the computer and check.