Bluetooth is a standard short-range wireless technology that allows you to connect a long list of peripherals (such as mice, keyboards, and speakers) to your computer wirelessly. In addition, it's often used as a medium to transfer low-rate data between devices — for example, between your PC and phone.
Jun 04, 2018 No Bluetooth after windows 10 install in Drivers and Hardware. Hi there I have Dell Vostro 3400 and after installing windows 10 I can't find my blt anywhere. There is no tile in the action centre or anything about blt. I found on one of the forum threads to go. Aug 30, 2019 Bluetooth doesn't work after a Windows 10 update is installed. Bluetooth doesn't work after you upgrade to Windows 10 from Windows 8.1 or Windows 7. Bluetooth doesn't appear in Device Manager, and there are no unknown devices listed.
Usually, if you're replacing a faulty Bluetooth adapter by removing and adding a new one, the configuration is a straightforward process. However, if the adapter is integrated onto the motherboard or wireless card (like those from Intel), even if it doesn't work correctly, but Windows 10 still detecting it, installing a replacement can be a challenge, because you often want to use only one adapter per computer. Otherwise, you're likely to have stability problems connecting devices.
Let’s check how it can be done. Go to Start Menu on your Windows 10 PC. Type Device Manager and select it from the list. Now, expand the Bluetooth category. Then, select your Bluetooth adopter from the list. Now, click on Update driver. Then, click on Search automatically for updated driver software.
In this Windows 10 guide, we walk you through the steps to install a second Bluetooth adapter on your computer if it's not possible to remove the old wireless radio adapter.
How to install a second Bluetooth adapter
If you want to avoid conflicts and other problems, before adding a new Bluetooth adapter, you must first disable the old adapter, and then install the new device.
Disabling an old Bluetooth adapter
To disable a defective Bluetooth adapter on Windows 10, use these steps:
- Open Start.
- Search for Device Manager and click the top result to open the experience.
- Double-click the Bluetooth branch.
Right-click the adapter and select the Disable device option.
- Click the Yes button.
Once you complete these steps, you can proceed to add the new adapter.
If your old Bluetooth adapter is up for a replacement, we recommend the Sabrent BT-UB40 USB Bluetooth 4.0 micro adapter, because of its compact design and USB connectivity that makes it perfect to quickly add reliable Bluetooth connectivity on any desktop, laptop, or tablet running Windows 10. Also, the adapter uses Bluetooth 4.0 Low Energy technology, but it is compatible with previous versions of the technology.
Our pick
Sabrent USB Bluetooth 4.0 micro adapter
Add Bluetooth to any PC
This tiny adapter lets you add Bluetooth connectivity (with backward compatibility support) to any Windows 10 device without breaking your wallet.
Installing a new Bluetooth adapter
To properly install the new Bluetooth adapter, use these steps:
- Connect the new Bluetooth adapter.
- Allow Windows 10 to detect and install the driver automatically.
After you complete these steps, you should verify that the new short-range wireless radio is configured correctly.
Checking new device
To determine if the adapter was recognized properly, use these steps:
- Open Settings.
- Click on Devices.
Click on Bluetooth & other devices.
If you see a Bluetooth toggle switch, your device was installed properly. Otherwise, if you only see an Add Bluetooth or other device button, there's a problem with the short-range wireless radio.
Installing a driver manually
Settings up a new Bluetooth adapter should be a plug-and-play process, but depending on the adapter, you may need to install its driver manually.
- Open Start.
- Search for Device Manager and click the top result to open the experience.
- Double-click the Other devices branch.
Right-click the adapter with the yellow mark, and select the Update driver option.
Click the Search automatically for updated driver software option.
If the system couldn't install the driver, click the Search for updated drivers on Windows Update button.
Click the Check for updates button in the Settings app.
- Restart your computer.
Once you complete the steps, you can connect Bluetooth devices to your computer without problems.
In the rare case that Windows Update couldn't install the proper driver, you may have to download and install the latest controllers from your Bluetooth manufacturer support website by following their instructions.
Our pick
Sabrent USB Bluetooth 4.0 micro adapter
Add Bluetooth to any PC
This tiny adapter lets you add Bluetooth connectivity (with backward compatibility support) to any Windows 10 device without breaking your wallet.
More Windows 10 resources
For more helpful articles, coverage, and answers to common questions about Windows 10, visit the following resources:
Mauro recommends all these affordable accessories
Hi, I'm Mauro Huculak, Windows Central's help and how-to guru. I wrote the post you're reading now, and I know the Windows OS inside and out. But I'm also a bit of a hardware geek. These are some of the affordable gadgets on my desk today.
Enable Bluetooth Icon In Windows 10
Logitech MX Master Wireless Mouse($72 at Amazon)
I know mice, and this is the one I use every day. The MX Master is a wireless high-precision mouse that's very comfortable to use and has many great features, including the ability to connect with multiple devices, an infinite scroll wheel, back and forward buttons, all of which you can customize.
Install Bluetooth Driver Windows 10
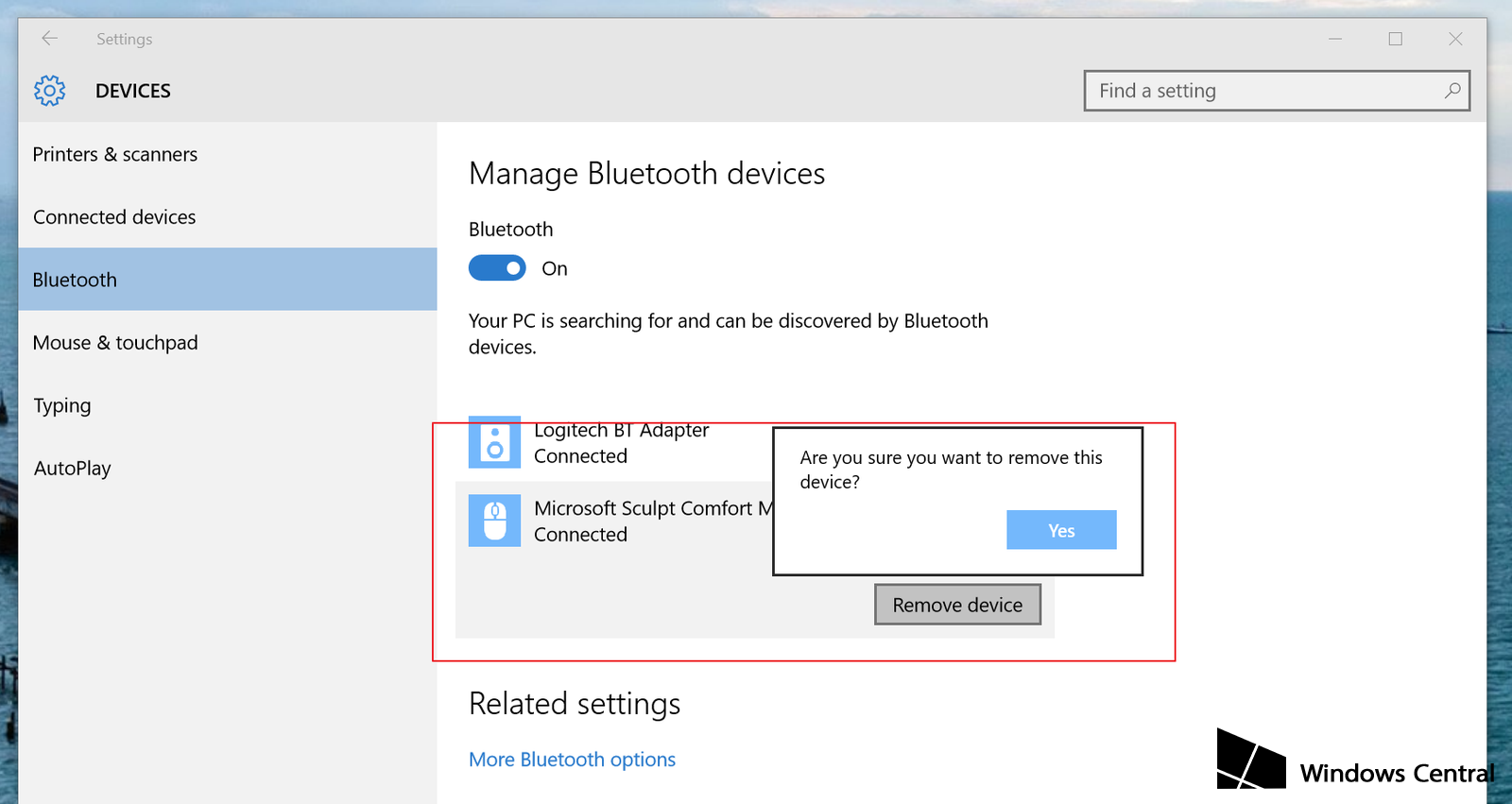
Ktrio Extended Gaming Mouse Pad($12 at Amazon)

If you spend a lot of time typing, your palms and mouse will leave tracks on your desk. My solution was to start using gaming mouse pads, which are big enough for you to use the keyboard and the mouse comfortably. This is the one I use and recommend.
Supernight LED light strip($20 at Amazon)
You could just use a regular light bulb in your office, but if you want to add some ambient lighting with different colors, an RGB LED strip is the way to go. This one is Mauro-approved.
We may earn a commission for purchases using our links. Learn more.
Enable Bluetooth In Win 10
Bluetooth technology lets you connect gadgets wirelessly to your computer running Windows 10, removing clutter from your desktop. On a tablet, Bluetooth lets you add a mouse and keyboard without hogging one of your coveted USB ports.
Bluetooth can also connect your computer, laptop, or tablet with some cellphones for wireless Internet access — if your wireless provider allows it, of course.
To add a Bluetooth item to a computer, laptop, or tablet, follow these steps:
Make sure your Bluetooth device is turned on and ready to pair.
Most Bluetooth devices include a simple On/Off switch. Telling the device to begin pairing is a little more difficult. Sometimes you can simply flip a switch. Other devices make you hold down a button until its little light begins flashing.
When you spot the flashing light, the device is ready to pair with another Bluetooth device including, you hope, your computer.
Click the Start button, choose Settings, and click the Settings app’s Devices icon.
The Devices page of the app appears and shows you a list of currently installed devices.
Click the Bluetooth option from the left side of the Devices window.
Your computer quickly begins searching for any nearby Bluetooth devices that want to connect, known in Bluetooth parlance as pair.
If your device doesn’t appear, head back to Step 1 and make sure your Bluetooth gadget is still turned on and ready to pair. (Many give up and turn off after 30 seconds of waiting to connect.)
When your device’s name appears below the Add a Device button, click its name.
Type in your device’s code if necessary and, if asked, click the Pair button.
Here’s where things get sticky. For security reasons, you need to prove that you’re sitting in front of your own computer and that you’re not a stranger trying to break in. Unfortunately, devices employ slightly different tactics when making you prove your innocence.
Sometimes you need to type a secret string of numbers called a passcode into both the device and your computer. (The secret code is usually hidden somewhere in your device’s manual.) But you need to type quickly before the other gadget stops waiting.
On some gadgets, particularly Bluetooth mice, you hold in a little push button on the mouse’s belly at this step.
Cellphones sometimes make you click a Pair button if you see matching passcodes on both your computer and phone.
When in doubt, type 0000 on your keyboard. That’s often recognized as a universal passcode for frustrated Bluetooth devices owners who are trying to connect their gadgets.
After a gadget successfully pairs with your computer, its name and icon appear in the Devices category of the Settings app.
To add a Bluetooth device from the Windows desktop, click the taskbar’s Bluetooth icon (shown in the margin), choose Add a Bluetooth Device, and then jump to Step 3 in the preceding list. Don’t see the taskbar’s Bluetooth icon? Then click the upward-pointing arrow that lives a few icons to the left of the taskbar’s clock. The Bluetooth icon appears in the pop-up menu, ready for your click.