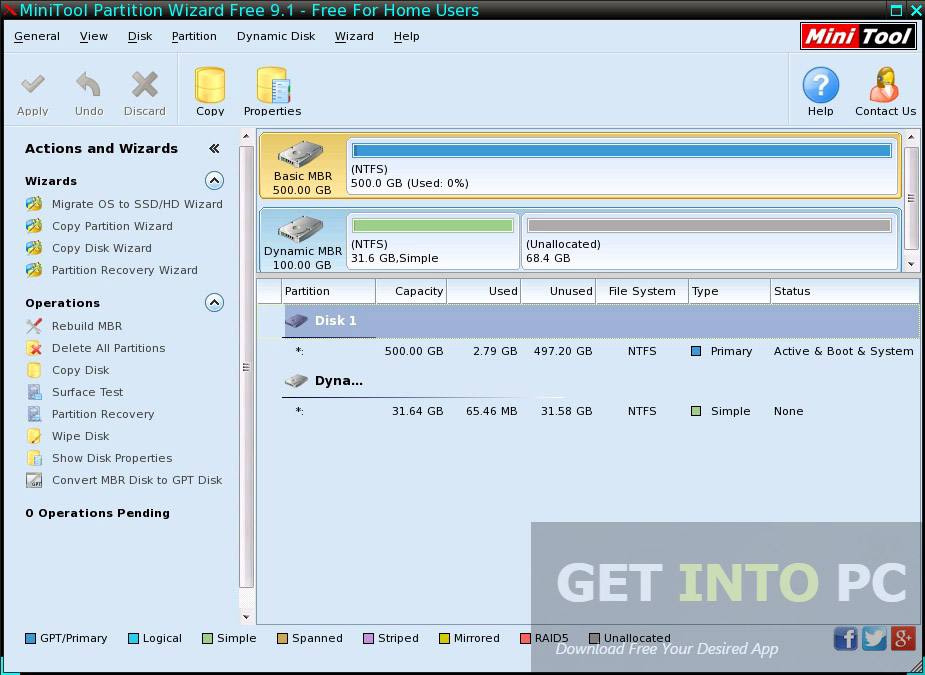Create bootable disk of EaseUS Partition Master. Boot the computer from CD-ROM or USB device and then EaseUS Partition Master will be launched automatically. If you have RAID drives, please load RAID driver first as the following methods: Add driver: Select Tool Add driver. A bootable ISO CD image file includes the full Partition Logic distribution, ready for burning to CD. ImgBurn is a fantastic Windows utility for burning and ripping CD and DVD images (don’t forget to send them a donation if you like it).
MiniTool Partition Wizard Bootable CD Free Edition
MiniTool Partition Wizard Bootable CD Free Edition is a bootable partition manager that can help users to manage hard disk partitions when their operating system fails to boot or manage partitions without operating system. But to use this bootable program, users need to do the following 2 things at first:1.Download Pwfree91.iso file.
2.Burn the iso file to a USB drive (
Iso To Disk Download
or CD/DVD disc).How to Build Free Bootable Partition Manager with Pwfree91.iso
How to Burn Pwfree91.iso to USB Flash Drive
To burn Pwfree91.iso to USB drive, users need to download an excellent iso burning software at first. Currently, there is much free iso burning software available, but here we just take Rufus for example.Step 1: Users should download Rufus. It is recommended to download Rufus 2.5 portable program.
Note: Rufus, a portable program (does not need to install), works on Windows 10, 8, 7, Vista, and XP, and will 'burn' an ISO image file to any type of USB storage device.
Step 2: After downloading, users need to insert the USB drive or other USB devices into their computer, and then double-click the Rufus-2.5p.exe file that they had downloaded to get the following window.
Note: 1: It’s recommended to copy all data on the USB drive since burning an iso image will erase everything on the drive!
2: Rufus will automatically identify USB device which has been connected the computer. If users can't find the desired USB drive, please try using another USB device or another USB port.
3: Users don’t need to change the Partition scheme and target system type, File system, cluster size and New volume label.
Step 3: If users think the USB device they are using has an issue, they can select “Check device for bad blocks” and select “1 Pass”. However, users had better leave other options (
Aomei Disk Partition Iso
located Under Format Options) at their default state.Step 4: Users should click the CD/DVD icon to select the pwfree91.iso file to create a bootable disc. And then, Rufus will inspect the iso file.
Step 5: Users can click “Start” to start burning the iso file to the USB device.
Note: If the iso file contains massive information, users have to use a larger USB device.
Step 6: After clicking “Start”, users will be given a warning message: ALL DATA ON DEVICE 'NO-LABEL (H:) [8GB]' WILL BE DESTROYED. At this time, they just need to click “OK” button to continue. After that, Rufus will copy iso file to USB device. (as shown below)
Step 7: After copying iso file, Rufus program window will say “Close”. Now, users can click this button and remove the USB drive.
Thus, all work has been done. And, users have finished burning pwfree9.1iso file to USB drive. After that, they can boot their computer from the burned MiniTool Partition Wizard Bootable flash drive.
How to Burn Pwfree91.iso to CD/DVD
Although Rufus can help to easily burn an iso file to USB hard drive, it doesn’t support CD/DVD burning. If users want to burn iso file to CD/DVD disc, they need to download other burning programs, and here we take UltraISO for example.Step 1: Users need to insert their CD or DVD disc, then right-click the iso file and choose “Open with UltraISO” to get the following window. Here, users had better insert a blank CD/DVD disc, because the original data could be overwritten.
Step 2: In the above window, select “Continue to Try…” button to get its operating window if you haven’t purchased it.
Step 3: Click “F7” in the above interface.
Step 4: Click “Burn” to start burning the iso file to the CD/DVD device.
Step 5: After burning, click “Close” button.
Thus, all work has been done.
I want to install a new operating system. Neither want to write the installer ISO to DVD, nor to USB flash drive but to a partition on the HDD itself.
I have done it before: I created a bootable USB flash drive through one of the many tools available (Rufus, UNetbootin etc.). Then I copied the contents of the flash drive to a partition on my hard drive. Then sudo update-grub on my Linux Mint. Restarted and the boot screen was giving me option to boot from the HDD partition containing the OS installation.
In the above steps, instead of first making a bootable USB and then copying its contents to a partition; I want to directly make a bootable partition. The making of bootable USB step is not logically needed. I don't why the bootable USB creation tools I know don't give this option.
Same question has been asked before: Way to write a bootable CD to a partition? ; The answer suggests using dd but doesn't explain how to use it and I don't know how to use dd, what are different parameters to be used in my case. So I'm putting the question again.
I'm on Linux Mint.
1 Answer
You just need the .iso image on your disk as a regular file, and to direct grub loop mount it and boot the kernel it contains with instructions on how the kernel should then loop mount the iso. Instructions for doing so can be found here: https://help.ubuntu.com/community/Grub2/ISOBoot/Examples